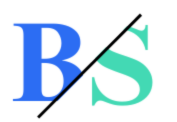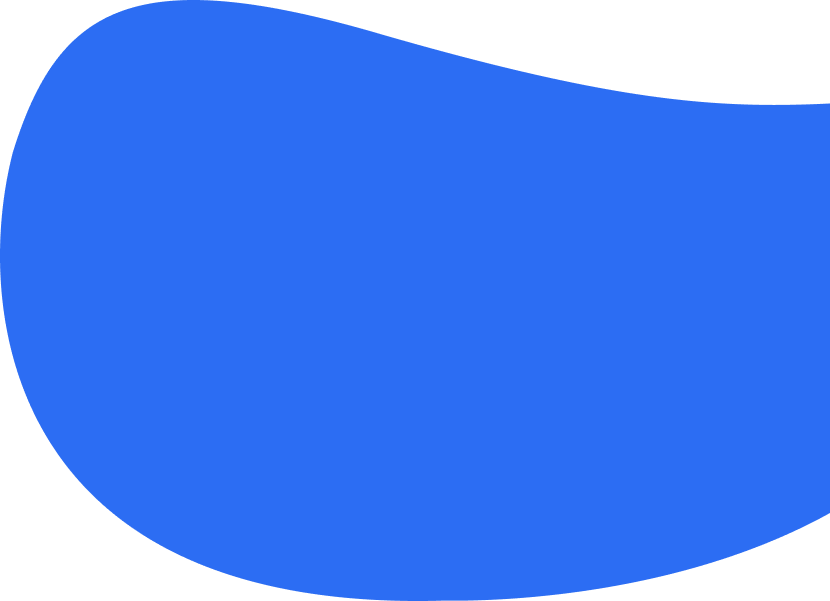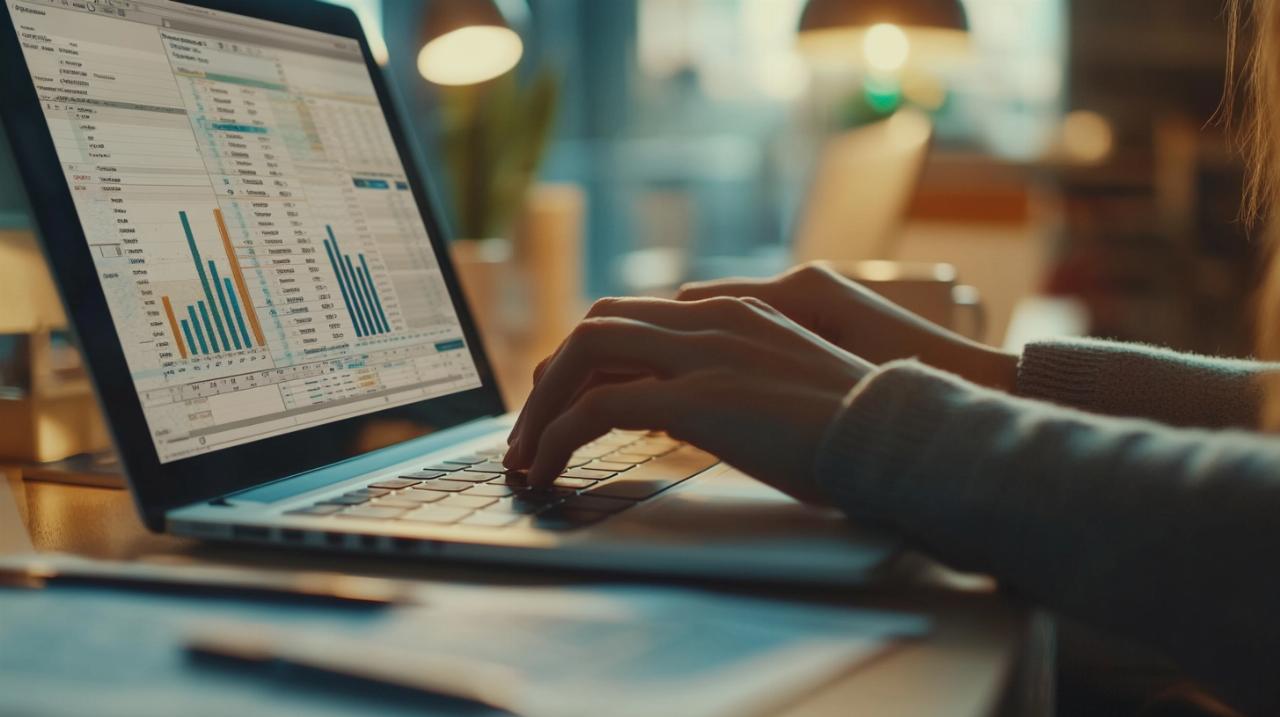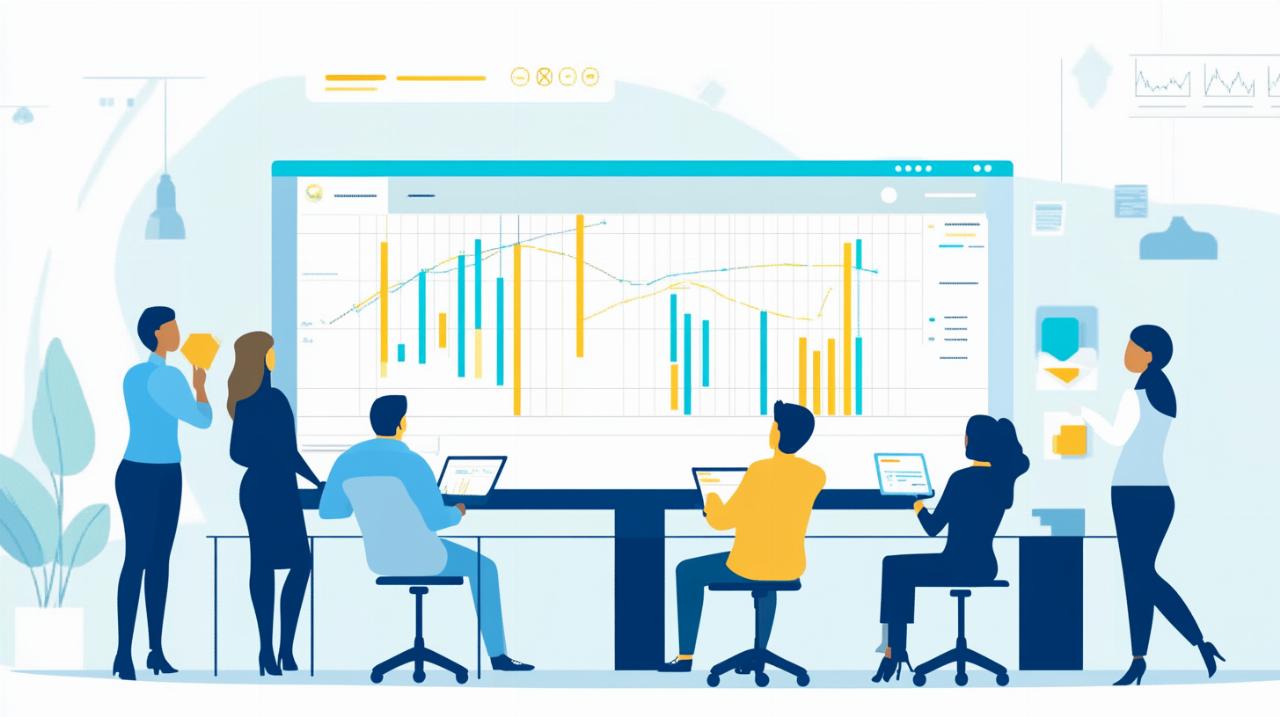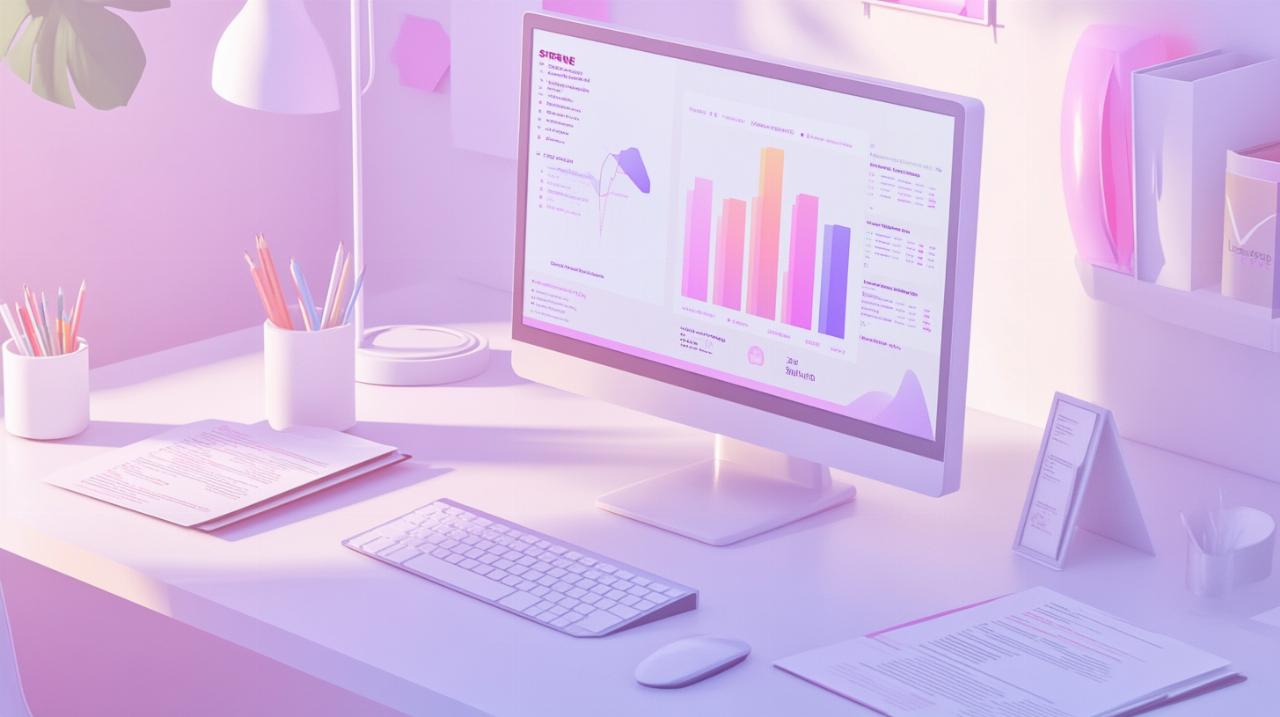Création d'un diagramme de Gantt basique dans Excel
Un diagramme de Gantt est un outil essentiel pour la visualisation de données et la gestion de projets. Excel offre des fonctionnalités permettant de créer un diagramme de Gantt personnalisé. Voici les étapes pour réaliser un diagramme de Gantt basique dans Excel.
Structuration des données pour les tâches et les dates
Pour commencer, il faut organiser les données dans un tableau Excel. Utilisez des colonnes distinctes pour les tâches et les dates. La première colonne contiendra les noms des tâches, suivie des colonnes pour les dates de début et de fin. Vous pouvez également ajouter une colonne pour calculer la durée des tâches en jours à l'aide de formules Excel.
Application du formatage conditionnel pour visualiser les périodes
Une fois les données structurées, appliquez un formatage conditionnel pour visualiser les périodes de chaque tâche. Sélectionnez les données et insérez un graphique à barres empilées. Ce type de graphique convient parfaitement pour représenter les durées des tâches.
Ajustez ensuite les axes et les légendes pour clarifier le diagramme. Vous pouvez personnaliser les couleurs, ajouter des éléments supplémentaires et modifier l'échelle de temps selon vos besoins.
Excel propose des modèles gratuits de diagrammes de Gantt que vous pouvez utiliser comme point de départ. Ces modèles peuvent être modifiés pour s'adapter à votre projet spécifique.
En utilisant ces techniques, vous pouvez créer un diagramme de Gantt efficace pour planifier et suivre les tâches de votre projet. N'hésitez pas à explorer les fonctionnalités avancées d'Excel pour améliorer davantage votre visualisation.
Insertion et personnalisation du graphique à barres empilées
Sélection des données et création du graphique
Pour créer un diagramme de Gantt efficace dans Excel, commencez par sélectionner les données pertinentes de votre projet. Incluez les colonnes contenant les noms des tâches et leurs dates respectives. Une fois la sélection effectuée, dirigez-vous vers l'onglet 'Insertion' du ruban Excel. Choisissez l'option 'Graphique à barres empilées' parmi les types de graphiques disponibles. Cette étape est fondamentale pour établir la base visuelle de votre diagramme de Gantt.
Ajustement des axes et des légendes pour une meilleure lisibilité
Après avoir inséré le graphique, il est essentiel d'optimiser sa lisibilité. Modifiez l'axe horizontal pour représenter la chronologie de votre projet. Ajustez l'échelle temporelle selon vos besoins spécifiques, que ce soit en jours, semaines ou mois. Pour les légendes, assurez-vous qu'elles identifient clairement chaque tâche. Vous pouvez personnaliser les couleurs des barres pour distinguer les différentes phases ou types de tâches. Ces ajustements visuels améliorent grandement la compréhension et l'utilité de votre diagramme de Gantt, facilitant ainsi la gestion et le suivi de votre projet.
Gestion des dépendances entre tâches dans le diagramme de Gantt
La gestion efficace des dépendances entre tâches est essentielle pour optimiser votre diagramme de Gantt dans Excel. Cette fonctionnalité permet une planification précise et une visualisation claire des relations entre les différentes étapes de votre projet.
Ajout de colonnes pour représenter les interdépendances
Pour intégrer les dépendances dans votre diagramme de Gantt, ajoutez des colonnes dédiées à votre tableau Excel. Ces colonnes peuvent inclure :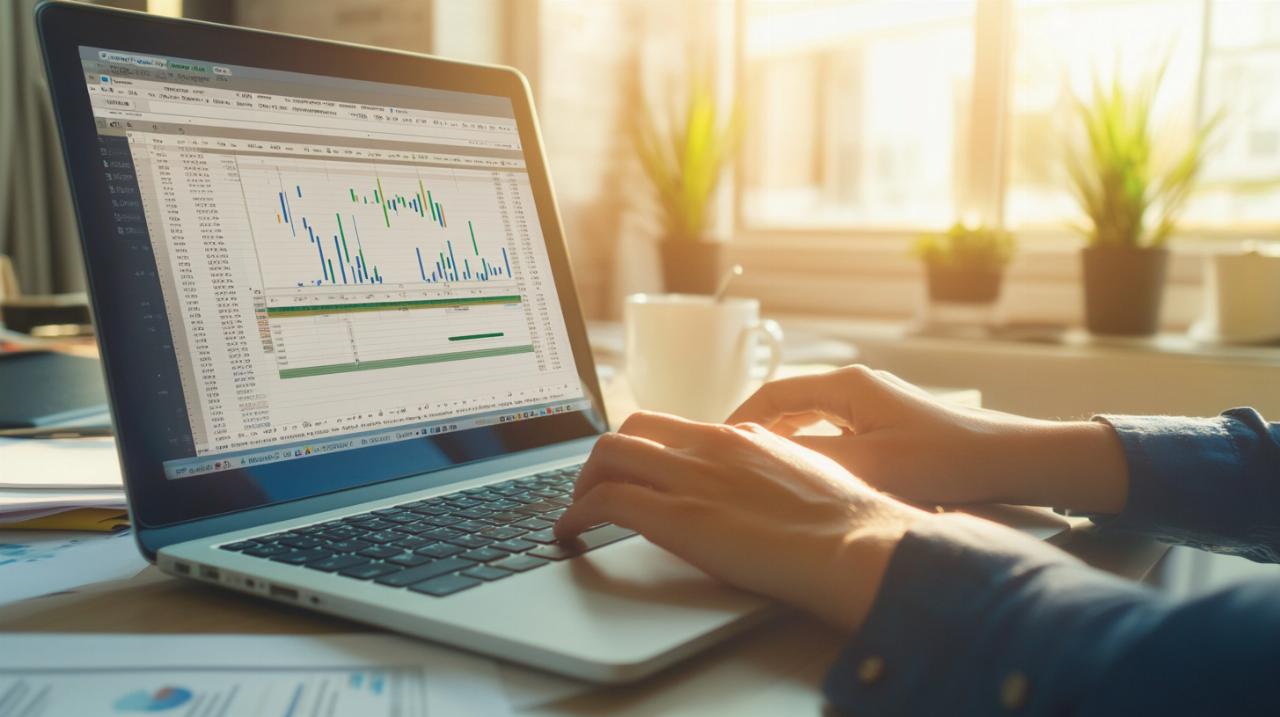
- ID de la tâche
- Tâches précédentes
- Type de dépendance (Début-Début, Fin-Début, etc.)
Cette structure permet de visualiser clairement les liens entre les tâches et facilite la mise à jour du planning en cas de modifications.
Utilisation de formules pour calculer automatiquement les dates en fonction des dépendances
Excel offre la possibilité d'automatiser le calcul des dates en fonction des dépendances établies. Voici quelques formules utiles :
- Pour calculer la date de début : =MAX(fin_tâche_précédente + 1, date_début_prévue)
- Pour calculer la durée : =DATEDIF(date_début, date_fin, « d »)
Ces formules permettent d'ajuster automatiquement le planning lorsque des changements surviennent dans les tâches liées, assurant ainsi la cohérence de votre diagramme de Gantt.
L'intégration de ces techniques dans votre diagramme de Gantt Excel améliore considérablement la gestion des projets. Elle offre une vue d'ensemble claire des interdépendances et facilite les ajustements nécessaires pour une planification optimale.
Optimisation et partage du diagramme de Gantt
Intégration avec d'autres outils Microsoft 365 pour une gestion de projet complète
L'intégration du diagramme de Gantt Excel avec d'autres outils Microsoft 365 permet d'optimiser la gestion de projet. Vous pouvez synchroniser vos données avec OneDrive pour un accès facile et sécurisé. La collaboration en temps réel est possible grâce à Teams, où vous pouvez partager et discuter de votre diagramme avec votre équipe. OneNote s'avère utile pour ajouter des notes détaillées liées à chaque tâche du projet.
L'utilisation conjointe d'Excel et de Visio offre des possibilités avancées pour la planification des tâches. Visio permet de créer des diagrammes de Gantt plus complexes, avec des fonctionnalités spécifiques comme l'ajout de jalons et de tâches récapitulatives. Vous pouvez également établir des dépendances entre les tâches, ce qui modifie automatiquement les dates de début et de fin.
Techniques de partage sécurisé via Microsoft Cloud et gestion de la confidentialité des données
Le partage sécurisé de votre diagramme de Gantt est essentiel pour préserver la confidentialité des données de votre projet. Microsoft Cloud offre des solutions robustes pour partager et stocker vos fichiers en toute sécurité. Vous pouvez définir des autorisations d'accès spécifiques pour chaque membre de votre équipe, assurant ainsi que seules les personnes autorisées peuvent visualiser ou modifier le diagramme.
Pour une gestion optimale de la confidentialité, utilisez les fonctionnalités de chiffrement intégrées à Microsoft 365. Elles protègent vos données sensibles lors du partage et du stockage. N'oubliez pas de consulter régulièrement les paramètres de confidentialité de votre compte Microsoft pour vous assurer que vos préférences sont à jour et correspondent à vos besoins en matière de sécurité des données.